Requisiti di sistema
FitPlot dalla 4.5 alla 5.8 necessita almeno Mac OS 10.7.3 ed è disponibile solo tramite Mac App Store.
FitPlot 4.0, 4.1, 4.2 gira su Mac OS X 10.6 (Snow Leopard), Mac OS X 10.7 (Lion) ed è disponibile esclusivamente tramite Mac App Store.
FitPlot (3.5 e successivi) gira su Mac OS X 10.5 (Leopard), Mac OS X 10.6 (Snow Leopard).
Precedenti versioni (dalla 2.6 alla 3.0) girano anche su Mac OS X 10.4 (Tiger).
Precedenti versioni (fino alla 2.5) girano anche su Mac OS X 10.3.9 (Panther).
Vedi Changelog (elenco cronologico degli aggiornamenti) per ulteriori informazioni o contatta l'autore (usa il modulo a fondo pagina) per informazioni sulla versione più adatta.
Avvertenze memoria
AVVERTENZA:
i limiti nell'uso di immagini molto grandi sono dati dall'impossibilità del sistema di allocare sufficiente memoria contigua. Questo limite, nei sistemi a 32 bit, è di 4GB virtuale, in pratica con immagini da 1GB potrebbe non esserci spazio contiguo sufficiente; nei sistemi a 64 bit, con FitPlot 4.2 e successivi, lo spazio di memoria virtuale arriva fino a 16EB (Exabyte = 2^63 bit) teorici, in pratica qualche terabyte contiguo si dovrebbe trovare.
ATTENZIONE:
Se all'apertura di un documento con immagini molto grandi o all'inserimento di una o più immagini molto grandi queste dovessero apparire bianche o con il simbolo (inappropriato) di immagine non trovata, potremmo esser incorsi in un errore dovuto a mancanza di memoria. In tal caso uscire da FitPlot, cercare di ridurre le dimensioni delle immagini e di recuperare spazio in memoria chiudendo tutti gli altri applicativi, riavviare FitPlot e provare di nuovo. Anche con FitPlot a 64 bit, nei casi sopra elencati, ci potrebbero essere tempi di attesa molto lunghi.
Suggerimento: onde evitare i problemi di cui sopra, cercate di ridurre le immagini prima di usarle in FitPlot oppure, ove questo non fosse possibile, cercate di lavorare con poche immagini per volta.
Installazione
Versioni shareware [fino a FitPlot 4.0].
Sposta FitPlot ![]() nella cartella applicazioni. Puoi spostare in applicazioni anche la cartellina contenente il programma (compresi gli eventuali files accessori).
nella cartella applicazioni. Puoi spostare in applicazioni anche la cartellina contenente il programma (compresi gli eventuali files accessori).
La prima volta che il programma viene avviato, verrà creato un file con le preferenze nella libreria dell'utente. Ad un successivo riavvio il programma si riproporrà così come lo hai lasciato l'ultima volta (formato pagina, posizione finestra, unità di misura e altre caratteristiche).
Nota: la prima volta che salvi un "modello" (vedi nota sotto), una nuova cartella (com.pamarcu.FitPlot) sarà creata in ~/Library/Containers/ per contenere i modelli. È qui che FitPlot cerca quando scegli il menu Archivio->Nuovo da Modello…->Esplora….
L'indirizzo esatto dove risiedono le cartelle usate da FitPlot per i suoi servizi (files temporanei, log, modelli), da MacOS 10.7 in avanti, è: ~/Library/Containers/com.pamarcu.fitplot/Data/Library/Application Support/com.pamarcu.fitplot/.
Impostazione Margini Stampante
La prima volta che usi FitPlot, potresti aver bisogno di determinare i margini della stampante. I margini sono impostati all'origine dal costruttore della stampante. La loro determinazione è utile per avere sotto controllo quelle parti del foglio che non verranno stampate.
Apri il menu Strumenti -> Imposta margini e riempi opportunamente i campi richiesti.
Popup Suggerisci per stampante…. Dalla versione 2.9 è possibile impostare i margini automaticamente scegliendo la stampante dalla lista proposta. Il valore dei margini è prelevato dal primo formato pagina tra quelli disponibili per quella stampante.
Questo di solito è corretto per quasi tutte le situazioni ma, talvolta potrebbero esserci casi in cui il driver della stampante permette margini diversi a seconda del formato per una stessa stampante (questo succede, ad esempio, con stampanti che permettono la stampa a tutto foglio, senza bordi, quindi con margine 0 su tutti i lati).
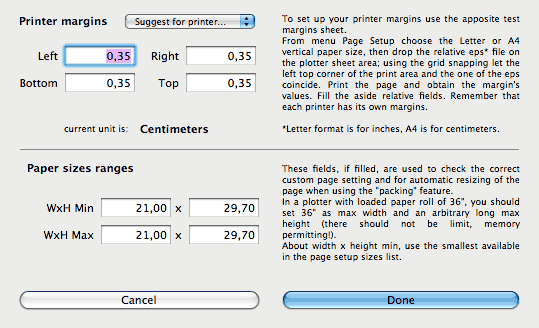
Una volta uscito dal dialogo di impostazione margini, noterai una linea rossa che disegna un rettangolo attorno alla pagina. L'interno di questo rettangolo è l'area "sicura" che la nostra stampante / plotter è in grado di riprodurre in stampa.
Se non riuscissi a determinare i margini con quanto detto finora, c'è un semplice test empirico che puoi eseguire:
Nota: se non conosci esattamente i margini della tua stampante, c'è una prova empirica che puoi fare:
assieme al programma sono forniti due pdf:
| test_margins_A4.pdf | (in cm) |
| test_margins_letter.pdf | (in pollici) |
Uso dei files di test margini
- Trascina uno dei due files sulla finestra aperta di FitPlot, imposta la pagina ad A4 (o Letter) in base al file prescelto.
- Attiva l'unità di misura appropriata (cm se A4, inches se Letter).
- Imposta la griglia a snap on e aggancia l'angolino in alto a sinistra dell'immagine all'angolino in alto a sinistra della pagina (origine).
- Stampa la pagina ed esamina il risultato. Ora dovrebbe essere facile riempire i campi dal menu Strumenti->Imposta margini.
- Ricorda: ogni stampante ha margini propri!
Nota riguardo ai modelli…
I margini, così come tutti i settaggi di un documento, sono salvati assieme al documento FitPlot. Puoi anche salvare questi documenti come modelli in una speciale cartella, in modo da averli a portata di mano (dal menu Archivio), evitando in questo modo di chiamare il menu Archivio->Formato di Stampa… tutte le volte che vuoi cambiare formato. In questo modo puoi organizzare i modelli per ogni stampante / plotter (creando cartelle opportune).
Ulteriori informazioni sui modelli sono disponibili a questa pagina.
Nota riguardo al compattamento…
Sempre nel dialogo di settaggio dei margini, puoi riempire (opzionalmente) i campi di dimensioni minime e massime carta in modo da controllare l'immissione di valori fuori range nei campi di cambio formato pagina rapido (nella finestra principale) e permettere all'algoritmo di compattamento di poter (opzionalmente) ridimensionare il formato stampa in base a questi valori.
Ulteriori informazioni sulle funzioni di compattamento sono disponibili a questa pagina.
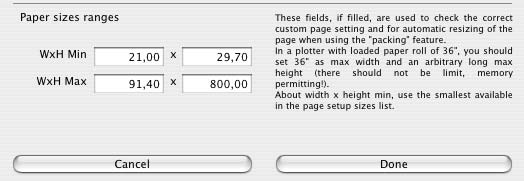
Dovresti poter vedere la dimensione minima del plotter dal menu Archivio->Formato di Stampa (il più piccolo dei disponibili nella lista dei formati forniti dal driver). Per quanto riguarda la dimensione massima, la larghezza dovrebbe corrispondere alla larghezza del rotolo (24", 36", 42" ecc.), l'altezza può essere impostata ad un valore arbitrariamente lungo (per esempio 6 metri, se non hai problemi di spazio RAM).
Nota: se questi campi sono lasciati a zero, non saranno considerati nell'algoritmo di compattamento.
Organizzazione ambiente di lavoro
FitPlot mira alla produttività ed è perciò personalizzabile in molti dei suoi aspetti per ottenere il meglio in ogni situazione.
Per assolvere questo compito abbiamo:
- i modelli (documenti FitPlot preimpostati che si aprono come "Senza titolo")
- preferenze generali e preferenze documento
- altri consigli organizzativi
- Per saperne di più sui modelli vai su organizzazione modelli.
- Per saperne di più sulle preferenze vai a impostazioni preferenze.
- Per saperne di più sui cenni organizzativi vai al paragrafo organizzazione lavoro nella pagina uso e comandi.