Organizzazione Modelli
Essere pronti ad ogni evenienza è un ingrediente essenziale per la produttività. Perciò organizzare bene l'ambiente di lavoro in FitPlot può essere di notevole aiuto in questo, vediamo in che modo.
Basandoti sui dispositivi di stampa a disposizione, puoi impostare, per ogni stampante, i tuoi modelli preferiti (quelli che userai maggiormente).
Per chi non lo sapesse, i modelli non sono altro che documenti FitPlot che hanno impostazioni comunemente usate e che si aprono come documenti "Senza titolo".
Questi modelli sono facilmente accessibili dal menu [Archivio->Nuovo da Modello…], ma prima devi crearli.
Per crearli, segui queste semplici regole:
- Avvia FitPlot, scegli Nuovo documento dal menu Archivio.
- Vai al menu [Archivio->Formato di Stampa…], scegli prima una stampante, un formato tra quelli disponibili per quella stampante, poi l'orientamento, quindi clicca su Ok.
- A questo punto hai un documento FitPlot di una data dimensione per una data stampante. Puoi completare il modello impostando i margini stampante (dal menu strumenti) per poter utilizzare correttamente le funzioni di ridimensionamento nell'algoritmo di compattamento ed in altre situazioni, puoi anche inserire immagini (un tuo logo, ad esempio) che vuoi sempre presenti all'apertura del modello.
- Ora scegli il menu [Archivio->Salva come Modello…]. Il programma ti proporrà di salvare il documento nella cartella dei modelli (templates).
- Per gestire ordinatamente i modelli che vai a creare, è consigliabile creare, all'interno della cartella templates proposta, una cartella per ogni stampante. Clicca sul pulsante Crea Cartella quindi dalle il nome della stampante a cui ti riferisci (sempre che tu non l'abbia già fatto).
- Infine dai un nome al documento che sia significativo (per es. A4, A3, 32"x42" ecc.).
- Ripeti la procedura per altri formati ed altre stampanti. Avrai, alla fine, nel menu [Archivio->Nuovo da Modello…] popolata di tutte le voci che avrai inserito.
Se hai ben organizzato i modelli FitPlot nella cartella templates, dovresti vedere tutti i modelli suddivisi per cartella (stampante) e per nome, come nell'immagine mostrata:
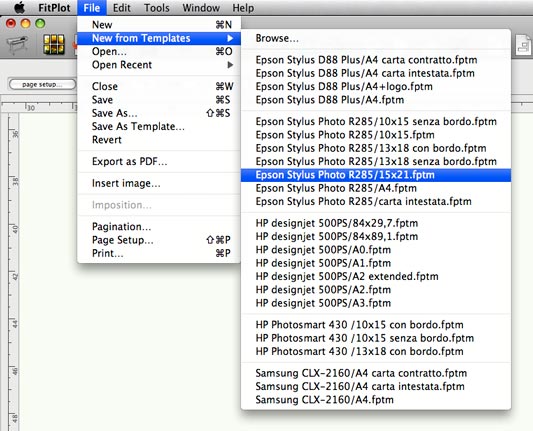
Altre impostazioni
Puoi ottenere il massimo dai tuoi modelli impostando alcuni parametri (che sono salvati nel modello stesso) come ad esempio:
- il tipo di compattamento.
- le dimensioni max e min carta
Per esempio: una Epson Stylus ha una dimensione di pagina fissa, mentre un HP designJet 500 ha un formato pagina variabile (rotolo), quindi è opportuno impostare le preferenze nel modo più appropriato, vedi tabella / dialogo impostazione margini e dialogo impostazioni preferenze di compattamento qui sotto.
Per ulteriori approfondimenti leggi l'argomento Impostazione Margini Stampante e l'argomento compattamento:
Tabella impostazione margini
| Formato pagina | Compattamento suggerito | Dim. max e min carta |
| Fisso (desktop printer) | Aggiungi nuove pagine | Lasciare tutto vuoto |
| Variabile (plotter) | Espandi / contrai area di stampa | Impostare largh. max rotolo e lungh. a piacere (8 metri) |
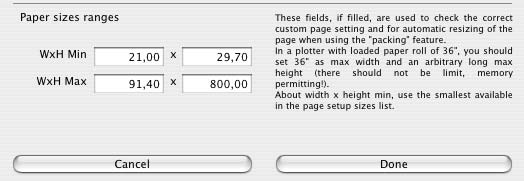
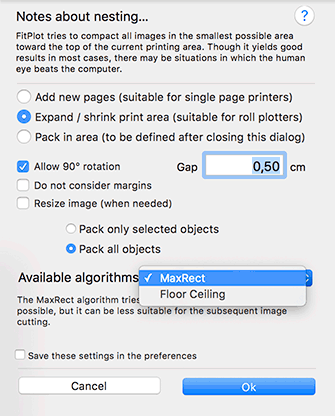
Altre preferenze che non sono "generali" e sono salvate assieme al documento sono: unità di misura, impostazioni display, impostazioni pagina, margini pagina, dimensione finestra, pannelli on/off.
Importa impostazioni
È possibile cambiare il formato del documento attuale con un click (menu Archivio->Importa Impostazioni da…) impostandolo da uno dei modelli salvati (nella cartella modelli) oppure prelevando le impostazioni da un file esistente.
In questo modo, ad esempio, è facile reimpostare, all'occorrenza, il documento attuale da un formato A2 ad un formato A1 basta aver organizzato la cartella modelli con i vari formati preferiti oppure avere a disposizione un documento in A1 precedentemente salvato.
Questa funzione risulta utilissima quando utilizziamo la stampa su FitPlot da un altro programma, vedi argomento PDF workflow.
Può capitare che un PDF inserito in questo modo, si venga a trovare in un formato pagina non appropriato. È quindi semplice cambiare il formato importando il template giusto, senza dover passare dal dialogo del formato di stampa o dover cambiare addirittura le impostazioni di max e min carta (vedi paragrafo qui sopra).
Tutte le impostazioni del template (o di un altro documento FitPlot) sono così copiate sul documento attuale, cambiandone quindi le caratteristiche.