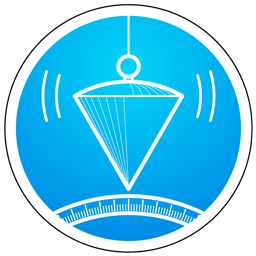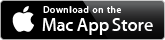Cosa fa Plumb-Bob?
Con Plumb-Bob puoi trasformare una normale foto a vista prospettica in una foto a vista piana.
DA A
A
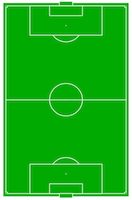
 A
A
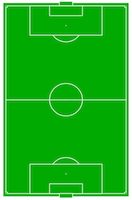
Sono sufficienti 4 punti chiave del piano da raddrizzare.
Plumb-Bob è utile in molti campi: rilievo architettonico, ristrutturazione edifici, progettazione arredamenti, agenzie immobiliari, e rappresenta un efficace complemento per il rilievo metrico / fotografico.
Come funziona?
Prerequisiti:
- Una foto non troppo grande (2 MegaPixels sono sufficienti), dove i 4 punti chiave sono chiaramente visibili.
- Le coordinate reali dei 4 punti chiave. Questi punti devono giacere tutti sul piano di cui vogliamo il raddrizzamento e non devono essere su una stessa linea (non collineari). Più i punti sono tra loro distanti e minore sarà il margine d'errore.
Proviamo!
Apri una foto con Plumb-Bob.
Quando la foto appare nella finestra del programma, vedrai, in basso a sinistra, i quattro pins che dovrai piazzare in corrispondenza dei 4 punti chiave.

Prima di procedere con la lettura, è consigliato dare uno sguardo al video qui sotto (visibile anche in HD) che mostra Plumb-Bob all'opera:
Piazzamento dei pins




Click e trascina per primo il pin rosso e piazzalo in prossimità del primo punto chiave noto.
Ripeti lo stesso con gli altri tre pins nell'ordine verde, blu e giallo.
Poni particolare attenzione a non incrociare i punti (guarda le linee di fuga che attraversano ciascun pin).

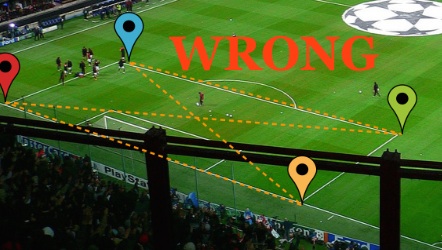
Massima precisione!
Piazzare precisamente i pins è fondamentale.
A questo scopo c'è lo strumento Lente d'Ingrandimento ![]() .
.

Con la lente d'ingrandimento attivata, regola lo zoom (con lo slider sulla lente) poi clicca e trascina la lente sopra l'immagine.
Quando sei vicino ad un punto chiave, usa i tasti freccia per spostare finemente la lente e far corrispondere il crocino con il punto da indicare.
Nel caso che il punto fosse coperto dal pin grossolanamente piazzato, sposta il crocino appena sopra il punto chiave, quindi clicca sul mini pulsante (sulla lente, a destra) dello stesso colore del pin che stai piazzando.
Il pin verrà piazzato esattamente sul crocino della lente.
Adesso sposta di nuovo il crocino sopra il punto chiave, adesso visibile, e clicca di nuovo il pulsantino del colore corrispondente.
Ripeti la stessa operazione con i pins restanti.
Inserimento dati
Una volta piazzati accuratamente i 4 pins, è giunto il momento di inserire i valori corrispondenti nel mondo reale
Attiva il pannello Inserimento ![]() e digita i valori corrispondenti in forma cartesiana
e digita i valori corrispondenti in forma cartesiana (x, y).
Come in un piano cartesiano, dovresti partire dal punto origine (0, 0) attribuito al punto più in basso a sinistra (meglio usare il pin rosso per primo) e, in senso orario, assegnare agli altri punti (verde, blu, giallo) un valore cartesiano sempre riferito al punto origine.
Puoi scegliere qualsiasi unità di misura, basta che sia decimale.
L'immagine risultante è resa alla miglior risoluzione possibile, e non considera la scala finale.
Per esempio, l'area di rigore di un campo di calcio (come quella della foto qui sopra) è, per il regolamento del gioco, 40.3x16.5 metri (o 44x18 yards), mentre la lunghezza e la larghezza possono variare entro un certo margine (vedi https://en.wikipedia.org/wiki/Football_pitch).
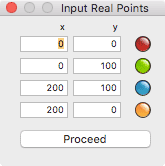
Dando al programma questi valori, possiamo determinare, come vedremo dopo, l'esatta dimensione del campo.
Elaborazione…
Una volta forniti i dati al programma, siamo pronti per lanciare il raddrizzamento.
Clicca sull'icona Procedi ![]() nella barra strumenti o sull'omonimo pulsante nel pannello Inserimento e in pochi attimi verra mostrato il risultato (vista Risultato
nella barra strumenti o sull'omonimo pulsante nel pannello Inserimento e in pochi attimi verra mostrato il risultato (vista Risultato ![]() ).
).
In base alla correzione necessaria, gli angoli dell'immagine saranno "tirati" o "compressi" e le aree generate saranno rienpite con strisce diagonali.
Può accadere, a volte, che la deformazione degli angoli è troppo esagerata e che nessuna immagine venga creata.
In tal caso, viene mostrato un messaggio e dovremo ancora operare nella vista Lavoro ![]() . Controlleremo prima di tutto di avere immesso correttamente le coordinate per ciascun pin, poi, eventualmente, useremo lo strumento Ritaglio
. Controlleremo prima di tutto di avere immesso correttamente le coordinate per ciascun pin, poi, eventualmente, useremo lo strumento Ritaglio ![]() per rifilare l'immagine lasciando, per quanto è possibile, la sola parte dell'immagine che è realmente indispensabile alle nostre necessità.
per rifilare l'immagine lasciando, per quanto è possibile, la sola parte dell'immagine che è realmente indispensabile alle nostre necessità.
Ricampionamento a Scala¹
(¹) Premessa
Il Ricampionamento a Scala ha alcune limitazioni con MacOS X precedenti al 10.10, ma per non escludere quegli utenti che ancora vogliono restare al 10.8 o al 10.9, ho deciso di rilasciare comunque Plumb-Bob 2.2.
La limitazione consiste nel fatto che le immagini raddrizzate vengono salvate, con il 10.8 ed il 10.9, sempre e solo a 72dpi di risoluzione, mentre con Yosemite ed El Capitan, le immagini raddrizzate mantengono tranquillamente la risoluzione dell'immagine originale.
Siccome il programma effettua il calcolo del ricampionamento tenendo in considerazione le risoluzioni delle immagini originali, quando queste non sono a 72dpi, l'immagine raddrizzata, pur se riscalata, avrà (con MacOSX pre 10.10) una scala pari a 72/X volte la quella impostata, dove X sono i dpi dell'immagine originale e 72 i dpi con cui l'immagine raddrizzata viene salvata.
Per fare un esempio, un'immagine originale ha 200dpi, viene raddrizzata, riscalata ad 1:10 e salvata. Su MacOSX pre 10.10 la scala risultante sarà 1:[10*(72/200)] = 1:3,6.
Naturalmente tutto questo non succederà se l'immagine originale sarà a 72dpi oppure il nostro Mac sarà aggiornato a Yosemite o successivi.
Fatta questa doverosa premessa, passiamo ad esaminare come funziona questo nuovo comando:
Menu Viste -> Mostra / Nascondi Pannello Ricampionamento [⌘⇧R] o pulsante ![]() nella barra strumenti.
nella barra strumenti.
L'immagine raddrizzata finisce per avere una scala che è differente da quelle a cui siamo soliti lavorare.
È possibile, tramite un ricampionamento (prima del salvataggio!), ricondurre la scala ad una tra quelle più comuni (ad esempio 1:10).
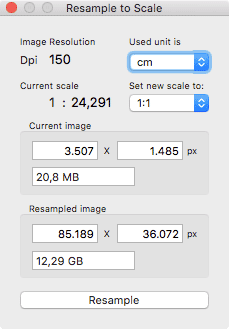
Come possiamo vedere, il pannello mostra la risoluzione dell'immagine (in dpi, cioè punti per pollice) ereditata dall'immagine originale. Questo valore è di sola lettura, ma contribuisce, assieme all'unità di misura selezionata, a calcolare la scala attuale.
- Per prima cosa selezioniamo l'unità di misura che abbiamo usato per immettere le coordinate dei punti chiave e potremo leggere il valore attuale di scala.
- Ora possiamo impostare la nuova scala. Il mio consiglio è di sceglierne una che non si discosti troppo dalla scala attuale. Questo è per evitare di avere un ricampionamento esagerato (in alto o in basso). È tuttavia possibile scegliere la scala che si desidera nella lista del popup. Possiamo controllare, nei campi sottostanti, i valori (pixels e Mb) delle immagini (attuale e scalata) per avere un'idea del ricampionamento.
- Alla fine, clicchiamo sul pulsante Ricampiona e l'immagine raddrizzata verrà ridimensionata a dovere, pronta per essere salvata nella scala che avremo scelto.
Esportare il risultato
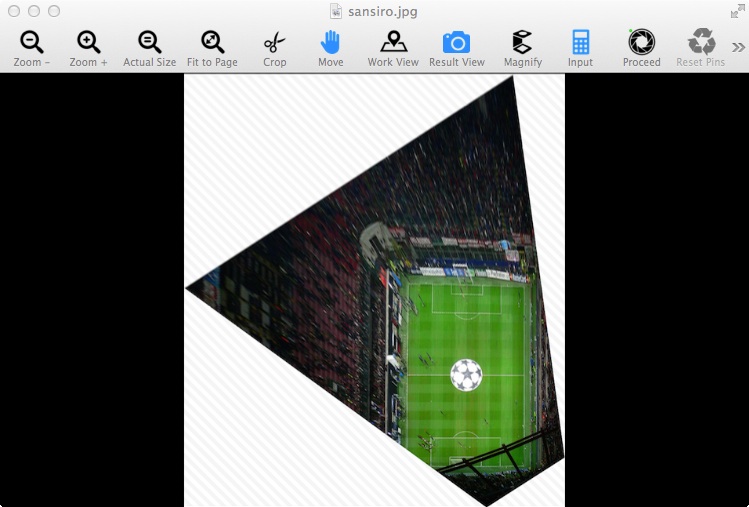
Come possiamo vedere nell'esempio qui sopra, l'immagine è stata deformata a dovere e delle aree (con strisce diagonali) sono state generate.
Anche qui, useremo lo strumento Ritaglio ![]() per sbarazzarci delle aree inutili.
per sbarazzarci delle aree inutili.
Infine potremo registrare l'immagine risultante che è raddrizzata e, se è stata anche ricampionata, in scala.
Potremo usare questa immagine come base nella nostra applicazione CAD, importandola e scalandola opportunamente per poterla ricalcare.
Volendo, possiamo anche stamparla in scala usando il programma ![]() FitPlot che ha una specifica funzione per riscalare le immagini, vedi qui.
FitPlot che ha una specifica funzione per riscalare le immagini, vedi qui.
Salvare il lavoro
Puoi registrare il documento a cui stai lavorando, salvando i parametri calcolati, le posizioni dei pins, il collegamento all'immagine esaminata.
Di solito l'operazione di raddrizzamento è eseguita una volta ma se vogliamo possiamo riaprire un lavoro salvato per rilevare delle misure direttamente sull'immagine.
I files di lavoro sono salvati in formato proprietario con estensione [.pbf], con la seguente icona:
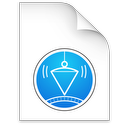
Suggerimenti, trucchi e altro…
Consigli
Scegliere l'orientamento: poiché l'immagine raddrizzata non si discosta molto dalle dimensioni dell'immagine iniziale (in effetti può essere 0.5, 1 o 2 volte circa la massima dimensione dell'immagine sorgente, questa impostazione la trovate nelle preferenze), è vantaggioso, in termini di risoluzione dell'area raddrizzata, orientare le coordinate in modo da avere il lato lungo della zona raddrizzata sul lato lungo dell'immagine.
Per fare un esempio, riprendendo la foto dello stadio mostrata all'inizio, è sufficiente scambiare le coordinate x e y tra loro. In questo modo l'intero campo di calcio verrà riproiettato in orizzontale guadagnandone in risoluzione.
L'altro modo, per far guadagnare risoluzione all'area interessata, è quello di ritagliare quanto più spazio possibile attorno alla zona voluta prima di operare il raddrizzamento.
Infine è possibile usare l'opzione di ingrandimento massima (2x) nel pannello preferenze, purché non produca un'immagine troppo grande, in quel caso il programma ci avviserà che non riesce ad effettuare il raddrizzamento.
Restringi l'area da raddrizzare: a volte le immagini devono essere deformate così tanto che l'immagine risultante, anche se riportata a dimensioni accettabili (vedi voce precedente), il risultato può non essere corretto oppure può verificarsi un errore.
Se ottieni un errore o un risultato non corretto, prova la voce Raddrizza solo area punti chiave (vedi pannello preferenze) oppure ritaglia l'originale lasciando solo la parte che ti interessa.
Quote
 --- 100 ---
--- 100 ---

Dopo che il programma ha prodotto un'immagine nella vista Risultato, l'icona Procedi nella barra strumenti cambia in ![]() (notare il puntino verde al posto del rosso).
(notare il puntino verde al posto del rosso).
Questo sta a significare che adesso il programma ha i parametri per poter convertire un punto della foto in un punto sul piano rettificato (naturalmente solo se i dati forniti erano corretti).
Attivando lo strumento quote ![]() , una coppia di pins (viola e magenta) appaiono sulla scena
, una coppia di pins (viola e magenta) appaiono sulla scena
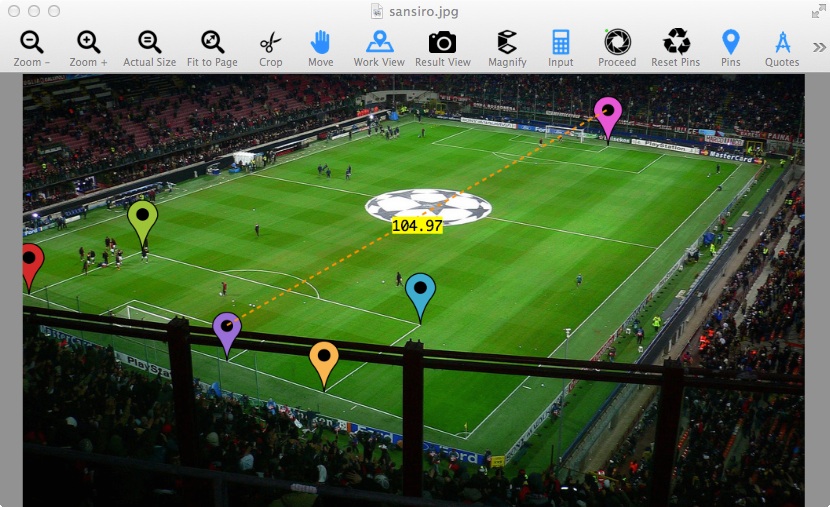

Come possiamo vedere, le dimensioni del campo da calcio calcolate dal programma risultano 105x68 metri che sono le esatte misure riportate per lo stadio di San Siro (Milano, Italia) su wikipedia https://it.wikipedia.org/wiki/Stadio_Giuseppe_Meazza.
Coordinate reali
Quando i parametri sono stati calcolati, anche lo strumento Lente d'Ingrandimento acquisisce nuovi poteri.
Premiamo il tasto blocco-maiuscole [⇪] della tastiera e la lente mostrerà le coordinate cartesiane del punto indicato.

Trucchi
Quando usi la lente, premi il tasto [⌥ alt] sulla tastiera per vedere il testo ed il crocino in bianco (utile quando sposti la lente su aree scure).
Se invece premi il tasto [⌘ cmd] vedrai testo e crocino della lente nel colore impostato per le linee guida.
Se i parametri sono calcolati, un doppio click su uno qualunque dei pin quota fa apprire un pop-up dove si leggeranno le coordinate reali del punto. In caso contrario (parametri ancora da calcolare) verranno mostrate le coordinate in pixel sull'immagine.
Un doppio click su un qualunque pin di punto chiave fa apparire un pop-up con i due campi per poter immettere direttamente le coordinate reali.
Lo stesso pop-up è mostrato quando clicchiamo su uno dei bottoni colorati nel pannello inserimento.
Correzione lenti
Capita spesso che le foto da rettificare siano state scattate in piccoli ambienti e quindi siano state ottenute con obiettivi grandangolari.
Tutte le lenti, ma specialmente quelle a più ampio campo visivo (grandangolari), soffrono di tipiche distorsioni (barilotto), cioè le linee, dritte nella realtà, appaiono curve, specialmente ai bordi.
Questo può costituire un problema per il nostro programma di raddrizzamento prospettico, sia nel piazzamento preciso dei punti chiave, sia nella correttezza del risultato finale.
Plumb-Bob possiede uno strumento proprio per la correzione delle distorsioni da lenti.
Il pannello correzione lenti ha un insieme di controlli ed un'immagine d'anteprima per visualizzare la contro-distorsione in tempo reale, prima che venga applicata all'immagine di lavoro

Importante prerequisito
L'algoritmo di correzione fa affidamento sul centro focale che deve corrispondere esattamente con il centro dell'immagine.
Non ritagliare l'immagine prima di iniziare la correzione lenti, altrimenti il risultato sarà influenzato dal centro focale spostato rispetto al centro immagine.
Lo stesso vale per foto che sono state, per qualche ragione, modificate (ritagliate) altrove (anche dagli strumenti di modifica della fotocamera stessa); il centro focale ed il centro immagine non sono più coincidenti.
Correzione manuale
Proviamo prima con il cursore B poi se necessario, usiamo gli altri (A e C) fino a raggiungere un risultato accettabile.
Applichiamo la correzione all'immagine di lavoro.
Correzione con Lensfun
Grazie al database Lensfun (release 0.3.2) - vedi credits a fine pagina, incluso in Plumb-Bob, i parametri di correzione possono essere impostati automaticamente scegliendo il tipo di fotocamera, l'obiettivo e la focale usata negli appositipopups.
I dati EXIF dell'immagine, se presenti, mostrano il modello di lente e la focale usata in alto a destra nel pannello correzione.
Basta selezionare i tre valori nell'ordine Fotocamera / Lente / Focale, per avere i parametri A, B e C impostati automaticamente (se il nostro dispositivo è presente nel database, naturalmente).
Applichiamo la correzione all'immagine di lavoro.
Regolazione immagine
Scegli il menu Vista -> Mostra / Nascondi Pannello Regolazione Immagine oppure fai click sull'icona ![]() nella barra strumenti.
nella barra strumenti.
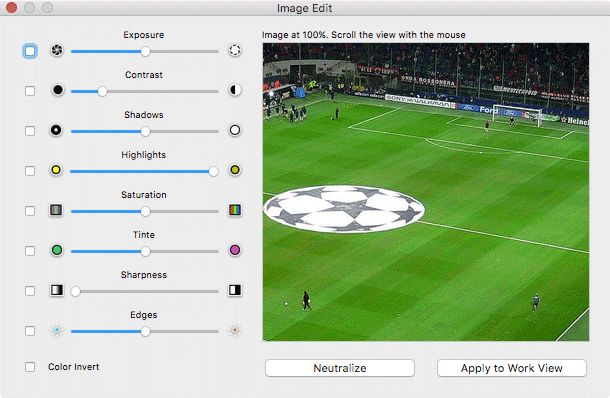
Con questo pannello è facile controllare vari parametri dell'immagine, illuminando aree scure, contrastando per mostrare meglio gli spigoli ecc., facendo in modo da rendere più agevole il posizionamento dei pin sui punti chiave dell'immagine.
- L'immagine in anteprima è mostrata in dimensioni reali
- Scorri l'anteprima con il mouse per vedere i vari punti di interesse
- Clicca sulla casella di attivazione del filtro che vuoi applicare
- Inizia a regolare il cursore
- Vedrai l'effetto applicato in tempo e dimensione reali
- Quando sei soddisfatto, clicca sul pulsante di conferma per applicare gli effetti all'immagine di lavoro
Nota: la vista di lavoro, la lente di ingrandimento ed il pannello correzione lenti, saranno aggiornati non appena le modifiche vengono applicate [pulsante Applica alla Vista Lavoro].
Un Caso Concreto
Insegna in esterno
L'installazione di un'insegna deve sottostare ai regolamenti locali e, spesso, un rendering della facciata con l'insegna collocata fa parte della documentazione da presentare all'autorità preposta.
Questo metodo illustra un modo semplice per simulare una vista dell'insegna al suo futuro posto:
- Scattiamo una foto e prendiamo le misure di riferimento.

- Prendiamo nota che la foto misura (in pixel) 3072x2048, ci servirà più tardi.
- Apriamo la foto in Plumb-Bob, piazziamo i nostri pins ed immettiamo le coordinate dei punti chiave.

- Cliccando su "Procedi" otteniamo l'immagine raddrizzata.
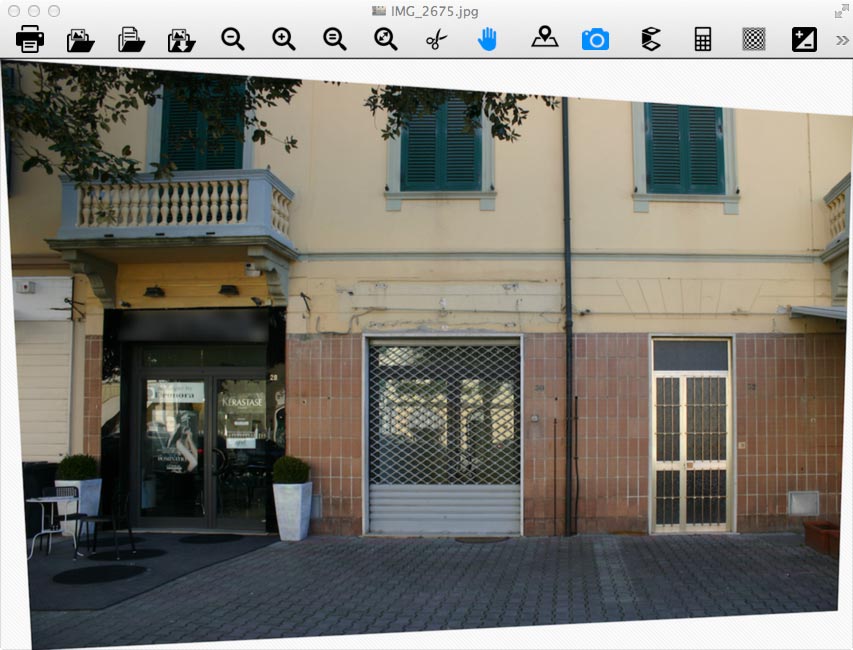
- Salviamo l'immagine ed usiamola per l'inserimento dell'immagine dell'insegna. L'immagine è, per quel che riguarda la parete dove va posta l'insegna, perfettamente in piano.
Nel mio caso ho usato un programma di fotoritocco, ho sistemato l'insegna e ho dato una leggera ombra per simularne lo spessore e lo stacco dal muro.
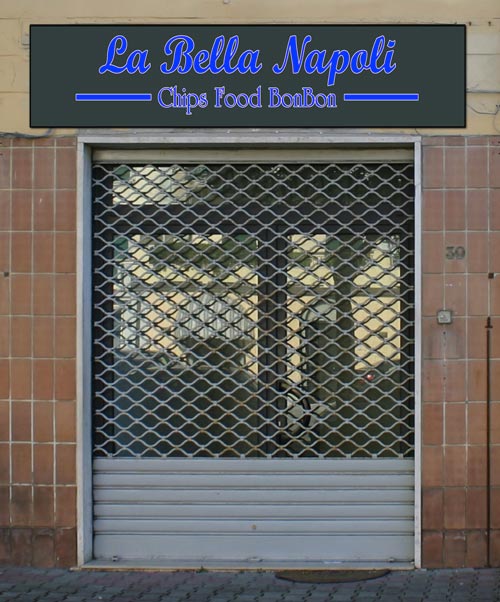
- Salvo l'immagine e la apro in Plumb-Bob per effettuare l'operazione inversa. Questa volta metto i 4 pins su quelli che erano gli angoli dell'immagine e attribuisco loro le coordinate derivate dalla dimensione della foto originale (3072x2048 pixels).
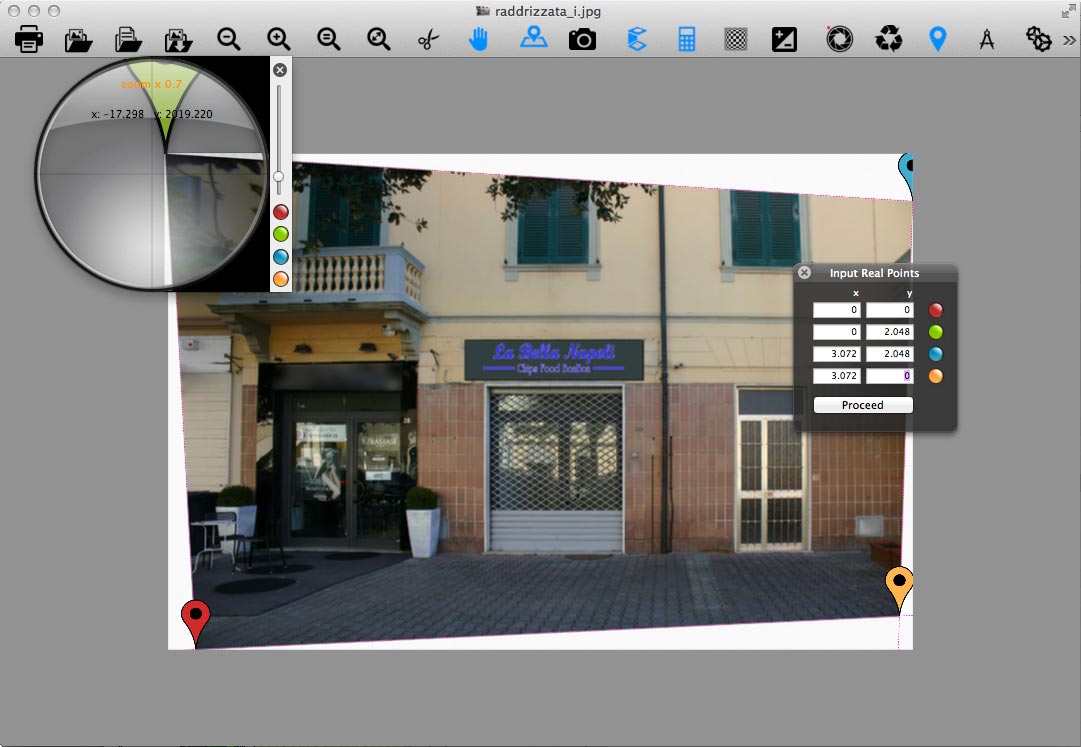
- Cliccando su "Procedi" la distorsione calcolata ci riporterà alla prospettiva originale, questa volta con l'insegna perfettamente piazzata.
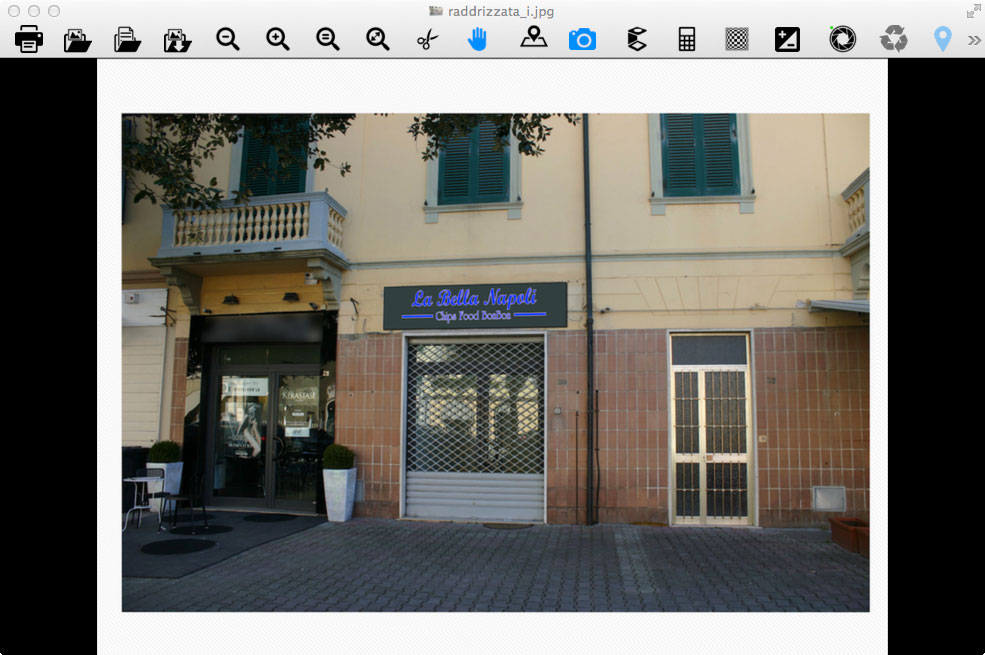 Sarà sufficiente, a questo punto, effettuare un "ritaglio" dell'area interessata e salvare l'immagine finale (vedi foto qui sotto).
Sarà sufficiente, a questo punto, effettuare un "ritaglio" dell'area interessata e salvare l'immagine finale (vedi foto qui sotto).

È tutto qua!
Formula inversa
Pubblicità sull'Erba
È facile, con questo software, ottenere pubblicità accattivanti su superfici erbose come quelle che si vedono nelle riprese TV, creando l'illusione ottica che il marchio stampato sull'erba sia in realtà una sovraimpressione sullo schermo TV.
Vogliamo che il nostro logo appaia in questo modo quando visto in TV (se ripreso da questa telecamera fissa).
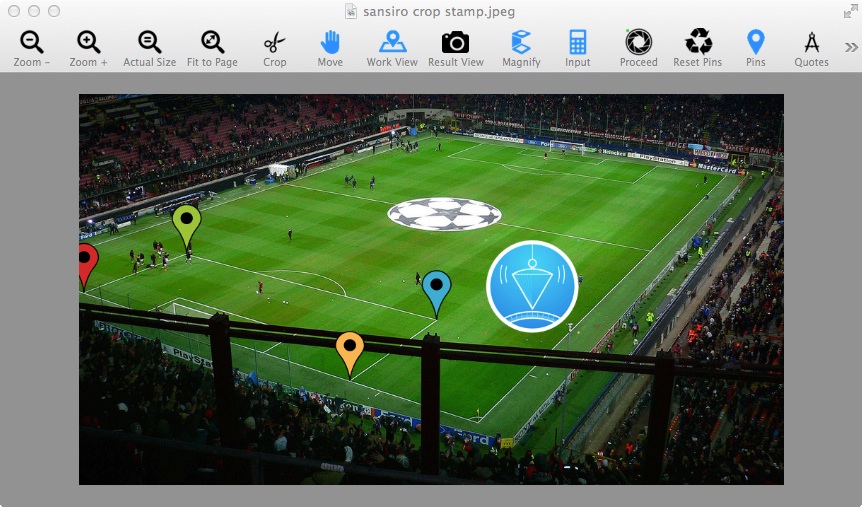
Effettuando il raddrizzamento otteniamo il logo distorto come nell'immagine seguente.

Questo è facile, ma dobbiamo tener conto di alcuni punti di riferimento per essere sicuri di dipingere il logo distorto nel posto giusto.
In più, dobbiamo distorcere il logo partendo da un'immagine ad alta risoluzione, per una stampa professionale.
Passo passo…
- Se il tuo logo non ha punti di riferimento, (quello mostrato è rotondo!), dipingi 4 punti chiave su di esso (io ho messo 4 punti, rosso / verde / blu / giallo, uno per angolo).
- Posiziona e ridimensiona il logo sulla foto dalla telecamera fissa, così come vuoi che appaia in TV quando dipinto sul campo.
- Procedi piazzando i pins sui punti chiave noti (gli angoli dell'area di rigore mostrati nell'esempio precedente).
- Inserisci, una ad una, le coordinate reali per ogni pin e clicca su Procedi.
- L'immagine risultante è calcolata, ma torniamo all'immagine di lavoro…
- Sull'immagine di lavoro, attiviamo la Lente d'ingrandimento cliccando sul tasto blocco-maiuscole della tastiera, questo fa sì che nella lente siano mostrate le coordinate reali del punto centrato.

- Muoviamoci su ciascuno dei punti chiave del logo e trascriviamo 1 le coordinate (puoi anche scriverle direttamente nel pannello Inserimento2).
- Apri l'immagine Logo in alta risoluzione (quella con i 4 punti chiave segnati).
- Piazza i pins su ciascun punto chiave ed inserisci le corrispondenti coordinate reali (calcolate in precedenza) (2 te li dovresti ritrovare già scritti nel pannello Inserimento).
- Clicca su procedi e dovresti ottenere un risultato come il seguente:

- Ritaglia e salva l'immagine.
- Le coordinate reali che trascriviamo (1) saranno usate per piazzare il logo nella realtà.


Il Pannello Preferenze
Alcune impostazioni sono modificabili per ottenere risultati migliori
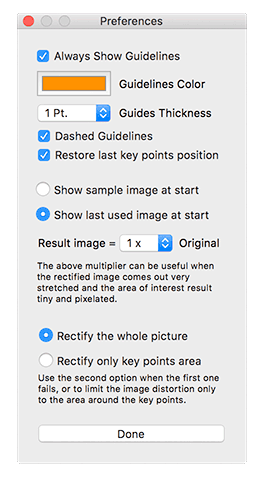
- Mostra sempre le guide: le guide sono normalmente mostrate solo quando trasciniamo i punti chiave. Per lasciarle sempre visibili, clicca sulla casella.
- Colore guide: cambia il colore per cambiarne la visibilità in base alla foto sottostante.
- Spessore guide: puoi scegliere tra vari spessori.
- Guide tratteggiate: tratteggiate o no, come preferisci!
- Ripristina l'ultima posizione dei punti chiave: ritroverai i punti chiave dove li hai lasciati nell'ultima sessione. Se fossero fuori schermo (perché hai aperto una foto più piccola), basta cliccare
 "ripristina pins"nel pannello strumenti.
"ripristina pins"nel pannello strumenti. - Mostra immagine esempio all'avvio / o, in alternativa, apri l'immagine usata per ultima.
- Fattore immagine risultante: la dimensione dell'immagine risultante è basata sulla dimensione della foto originale. La dimensione massima dell'immagine risultante può essere 0.5, 1 o 2 volte la massima dimensione dell'originale. Questo può essere utile quando la distorsione di un'immagine (nel processo di raddrizzamento) è tale da generare un'immagine troppo grande, che deve essere riportata a misure accettabili (0.5x, 1x, 2x). Vedi anche la prossima voce.
- Raddrizza l'intera immagine / o, in alternativa, raddrizza soltanto la zona dei punti chiave. Come nella voce precedente, questo è utile quando l'immagine risultante è molto distorta e limitare il raddrizzamento alla sola area attorno ai punti chiave può essere d'aiuto.
Requisiti di Sistema
Plumb-Bob (versione 4.0) gira su Mac con almeno Mac OS X 10.8 ed è scaricabile solo dal Mac App Store.
Plumb-Bob (versione 3.0) gira su Mac con almeno Mac OS X 10.8 ed è scaricabile solo dal Mac App Store.
Plumb-Bob (versione 2.2) gira su Mac con almeno Mac OS X 10.8 ed è scaricabile solo dal Mac App Store.
Plumb-Bob (versioni da 1 a 2.2) gira su Mac con almeno Mac OS X 10.8 ed è scaricabile solo dal Mac App Store.
Changelog
Plumb-Bob 4.0
2021-12-29
Richieste Minime di Sistema Mac OS X 10.8
- Versione Universal: PlumbBob gira nativamente sia su Apple silicon che su Mac Intel-based.
- Punti chiave numerati
- Annulla movimenti (punti chiave)
- Lente di ingrandimento con opzione luce (tasto blocco maiuscole On / Off)
- Lente di ingrandimento, opzioni crocino di riferimento (tasti modifica alt, cmd, ctrl)
- Scorrimento e movimento vista aggiornati
- Correzione problemi e miglioramenti interfaccia
Plumb-Bob 3.0
2018-10-10
Richieste Minime di Sistema Mac OS X 10.8
Compatibilità Mac OSX 10.13 (High Sierra)
- Rotazione destra / sinistra
- Annulla rotazioni / ritaglio
- Nuovi pin points
- Nuova grafica immagine di avvio (in italiano)
- Bug fixing e piccoli miglioramenti interfaccia
Plumb-Bob 2.5
2016-09-13
Richieste Minime di Sistema Mac OS X 10.8
- Nuova opzione raddrizza area punti chiave per limitare il raddrizzamento alla sola area attorno ai punti chiave. Vedi pannello preferenze
- Nuova opzione ricorda punti chiave per ritrovare i pins là dove li abbiamo lasciati nell'ultima sessione. Vedi pannello preferenze
- Pannello Correzione lenti migliorato: l'immagine di anteprima è più grande.
È visibile per intero la descrizione della lente prescelta (talvolta il pop-up non ce la faceva a mostrare il tutto).
Correzione errore: i parametri sono aggiornati ad ogni modifica nelle scelte. - Lensfun database aggiornato alla versione 0.3.2 (con oltre 50 nuovi profili di lenti ed altre 19 calibrazioni aggiornate).
- Bug fixing
- Miglioramenti interfaccia
Plumb-Bob 2.2
2015-11-04
Richieste Minime di Sistema Mac OS X 10.8
Compatibilità Mac OSX 10.11 (El Capitan)
- Nuovo strumento
 Ricampionamento a scala (vedi qui)
Ricampionamento a scala (vedi qui) - Lensfun database aggiornato alla versione 0.3.1
- Bug fixing
- Miglioramenti interfaccia
Plumb-Bob 2.0
2015-04-30
Richieste Minime di Sistema Mac OS X 10.8
Miglioramenti nelle prestazioni e nella stabilità
- Miglioramento prestazioni correzione immagine: nuovo pannello correzione immagine
- Salvataggio documento Plumb-Bob migliorato: ora vengono salvati anche i ritagli, la correzione lente e i filtri immagine
- Correzione lenti: il programma ora "ricorda" l'ultima lente usata
- Stabilità migliorata
Plumb-Bob 1.6
2015-03-27
Richieste Minime di Sistema Mac OS X 10.8
- Localizzazione italiana
- Bug fixing
Plumb-Bob 1.0
2015-03-05
Richieste Minime di Sistema Mac OS X 10.8
First release
Copyright
Plumb-Bob per Mac OS X è un'applicazione originale, totalmente creata, e perciò protetta da copyright. Ogni somiglianza con altre applicazioni o materiale sotto copyright è puramente casuale. Scaricare parti della presente documentazione sul Vostro server per scopi di collegamento è permesso. Il logo Plumb-Bob è proprietà dell'autore e ne sono vietati l'uso e la copia senza consenso scritto.
Disclaimer
ESONERO DI RESPONSABILITÁ:
L'AUTORE NON CONCEDE GARANZIE, DIRETTE O INDIRETTE, ORALI O SCRITTE, VERSO ALCUNO RIGUARDANTI Plumb-Bob.
Plumb-Bob È FORNITO "COSÌ COME É", SENZA GARANZIE DI ALCUN TIPO.
L'AUTORE DI Plumb-Bob NON SI RITIENE LEGALMENTE RESPONSABILE PER DANNI DIRETTI O INDIRETTI RISULTANTI DALL'USO DI Plumb-Bob.
USATE IL PROGRAMMA A VOSTRO RISCHIO E PERICOLO.
Riconoscimenti
data/ del software package. Puoi leggere la licenza qui: Creative Commons Attribution-Share Alike 3.0 Unported oppure sul sito Creative Commons Web.
Normativa sulla privacy
In generale
Questa normativa sulla privacy illustra come le tue informazioni personali sono gestite in Plumb-Bob per Mac.
Non raccogliamo informazioni personali usando la nostra applicazione
Non raccogliamo, usiamo, salviamo o accediamo ad alcun tuo dato personale registrato in Plumb-Bob per Mac.
Settaggi individuali relativi all'app Plumb-Bob non sono personali e sono presenti solo sul tuo dispositivo. Potrebbe venirti richiesto di fornire accesso alla tua libreria foto, ma questo solo al fine di accedere ai file tramite Plumb-Bob e salvarli nuovamente nella tua libreria. Non elaboriamo quell'informazione e non abbiamo accesso ad essa.
Inoltre, se modifichi una foto usando Plumb-Bob per Mac, i dati riguardanti la posizione geografica possono venir salvati con l'immagine, ma noi non abbiamo accesso a quei dati ed essi non vengono condivisi a terzi, a meno che tu stesso non scelga di condividere l'immagine.
Plumb-Bob rispetta il Children’s Online Privacy Protection Act
La nostra applicazione non raccoglie informazioni personali da nessuno, incluso bambini al di sotto dei 13 anni.
Per qualsiasi domanda riguardante questa Normativa sulla Privacy, contattaci tramite il modulo qui sotto.
 english
english  italiano
italiano